How To Draw A Galaxy In Photoshop
In this Photoshop tutorial yous volition acquire how to create a image of outer space.
Final Epitome Preview
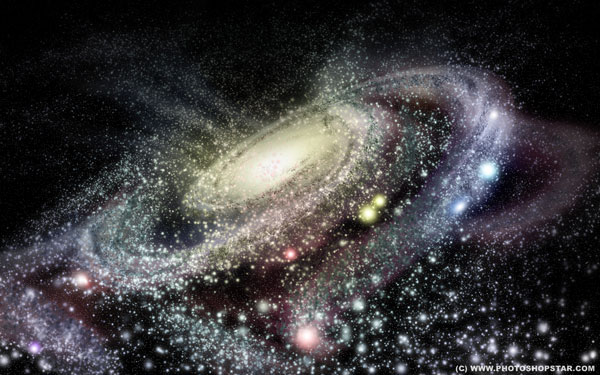
Step 1
Let´s start our tutorial by creating a new document with 1920×1200 pixels (72 dpi) and fill sheet with colour #000000.
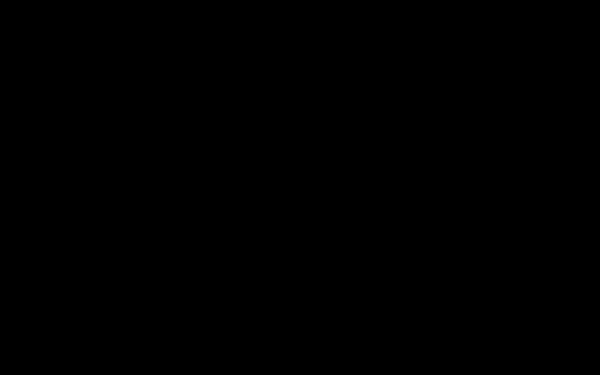
Step 2
Create a new layer above the black ane and fill it with pure white color (#ffffff).
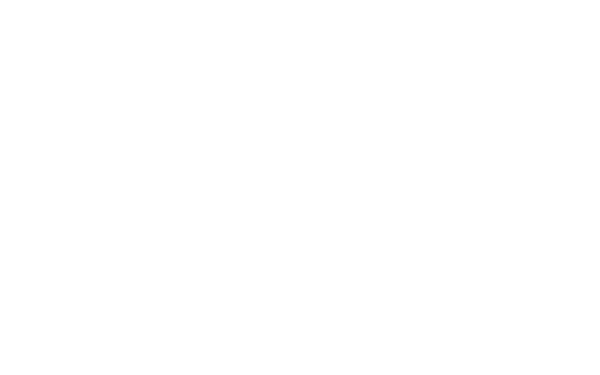
Step iii
We have now two layers: the black 1 and the white above it. For the layer with white color we change the Layer Blending Fashion to Dissolve, layer opacity 1% (no more this corporeality) and get something resembling space.
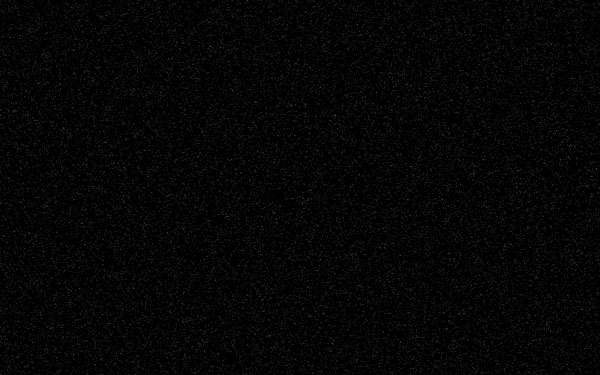
Step 4
Create a new layer on top and give a name to the layer, for example "Nebula". (Annotation: Right at present we will be creating the galaxy only in the future this layer will concur the nebula). Select the Brush Tool, with a soft-edged castor, opacity 100%, 125 pixels in diameter, white colour (#ffffff) and merely apply several brush strokes on the new layer as shown in the screenshot:
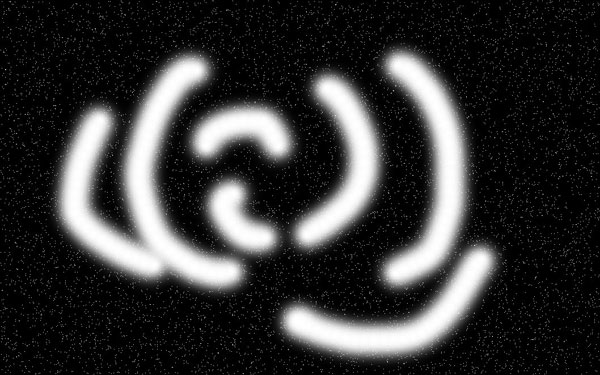
Step 5
Apply the Filter > Distort > Twirl:
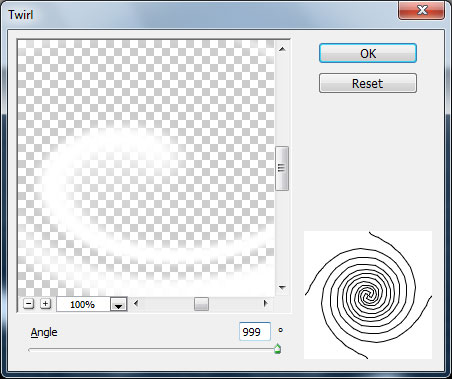
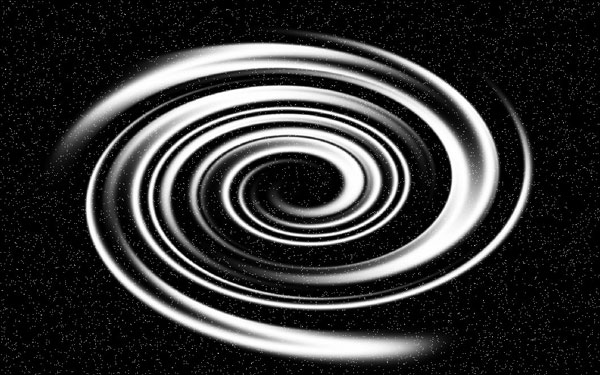
Step 6
Deform the issue a fleck with the assistance of Edit > Transform > Perspective:
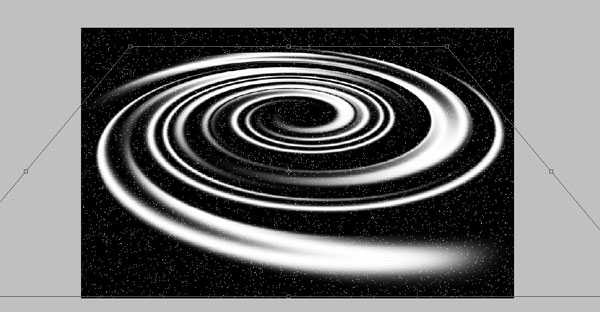
Stride 7
Further on nosotros apply Edit > Transform > Calibration:
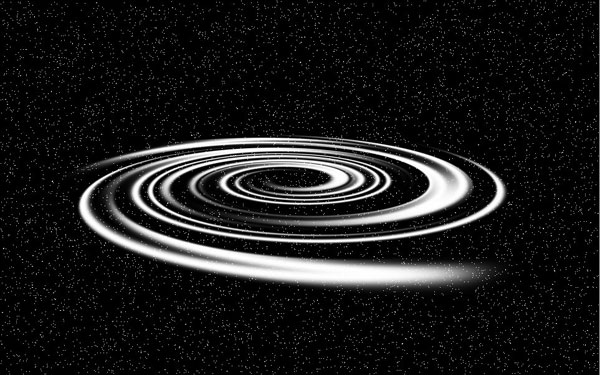
Step 8
Then we utilise Edit > Transform > Rotate:
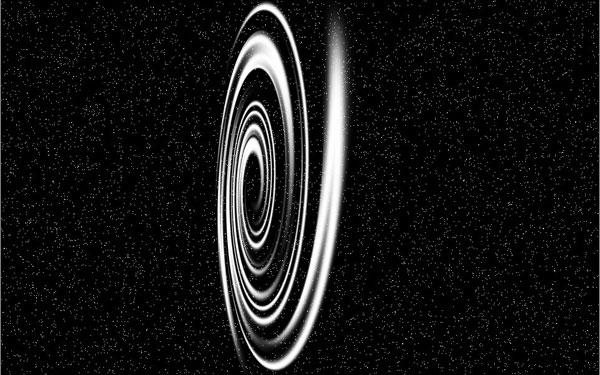
Footstep nine
This shape suits to be the galaxy, but nosotros will improve it. Apply Filter > Mistiness > Motion Blur:
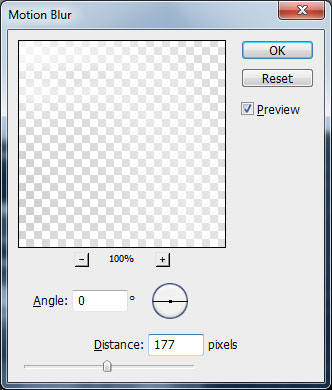
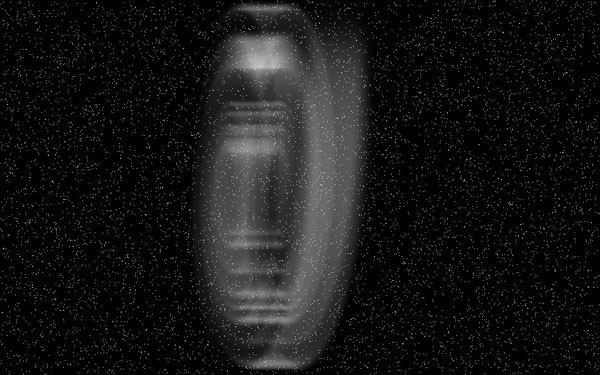
Step ten
And apply the Twirl filter one time again Filter > Misconstrue > Twirl:
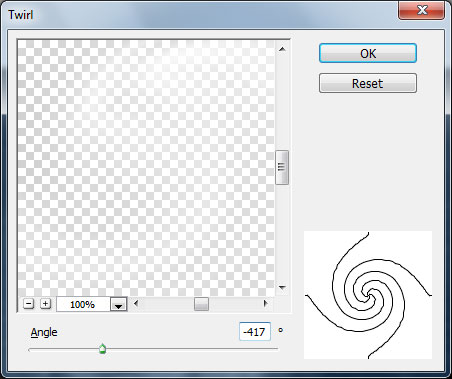
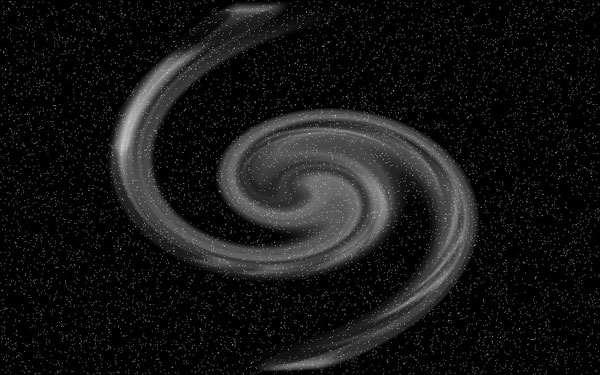
Step 11
We deform the milky way once again using Edit > Transform > Perspective:
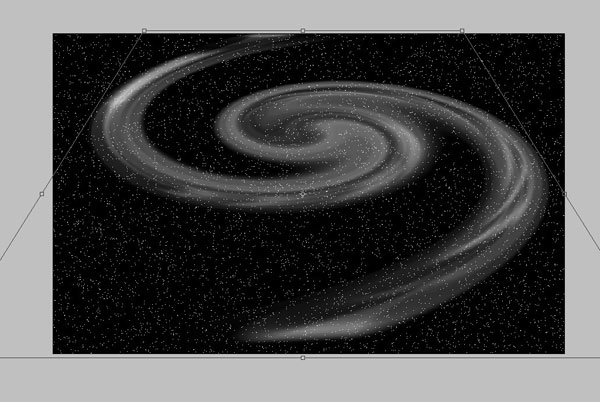
Footstep 12
Scale the galaxy to the desired size using Edit > Transform > Scale:
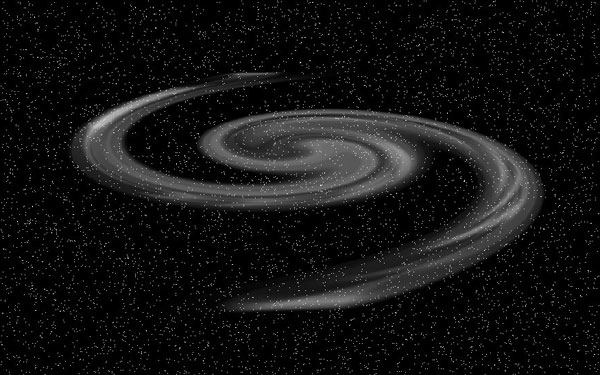
Step xiii
Rotate information technology a bit with the assistance of Edit > Transform > Rotate:
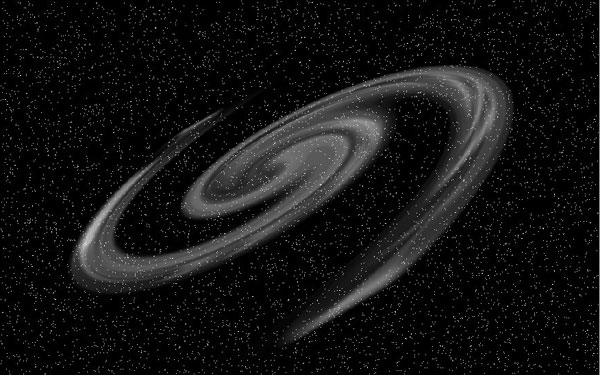
Stride 14
We at present have our galaxy. Copy the layer by pressing Ctrl+J and name it "Milky way".
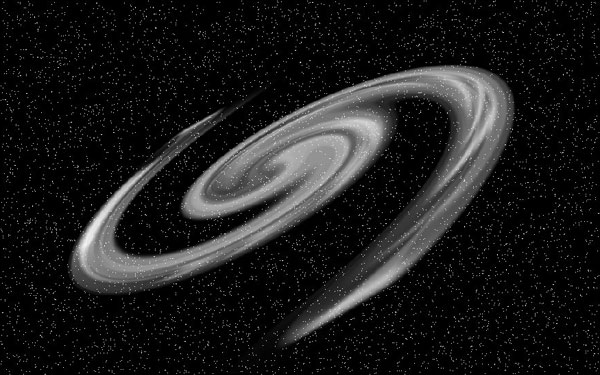
Step 15
Any milky way contains nebula, so let´s create one. Temporarily hibernate Galaxy layer (eyeball) and select layer Nebula. This layer should exist blurred with the aid of Filter > Blur > Gaussian Blur.
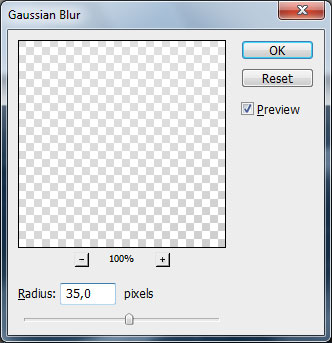
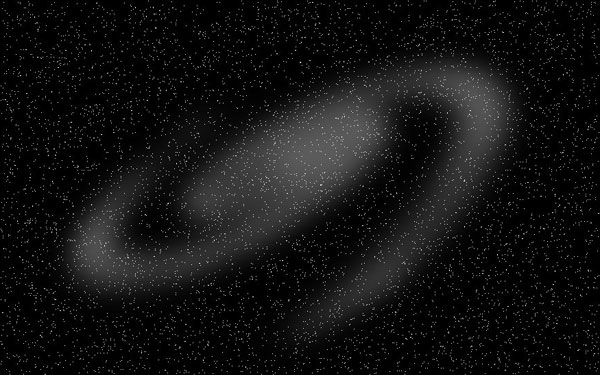
Footstep 16
Cull the Smudge Tool (Strength: 31%) and castor Spatter 59 (it's a standard Photoshop brush), set diameter to 150 and begin stretching the nebula out a bit in the galaxy direction, at the aforementioned fourth dimension we can change the castor diameter sometimes, for the galaxy not to exist uniform.
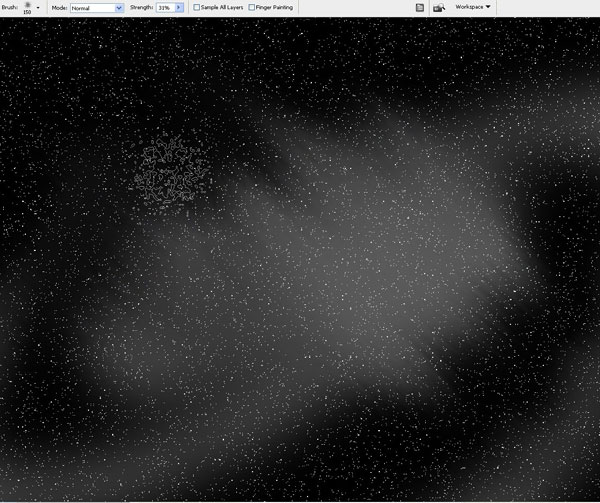
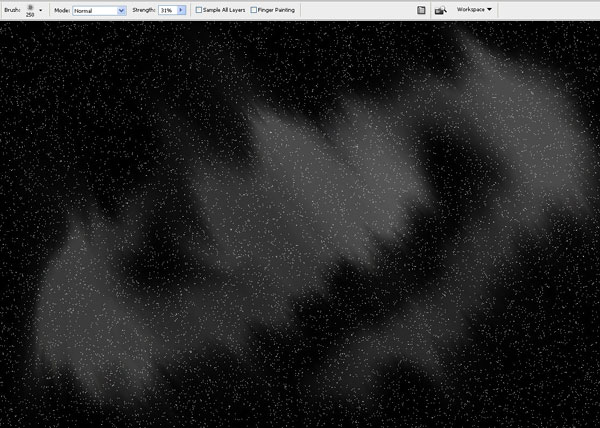
Step 17
Nosotros switch on visibility of the layer Galaxy.
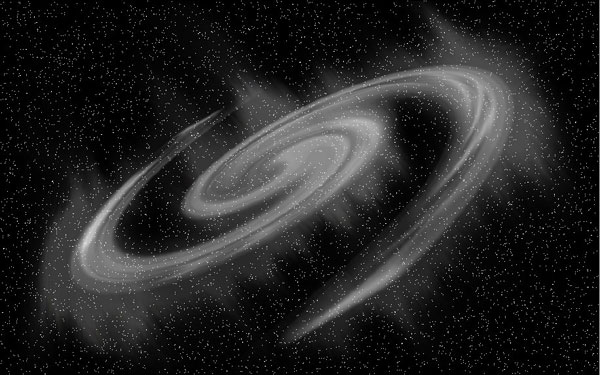
Footstep 18
Go on on irresolute the layer with the nebula, apply Filter > Distort > Wave:
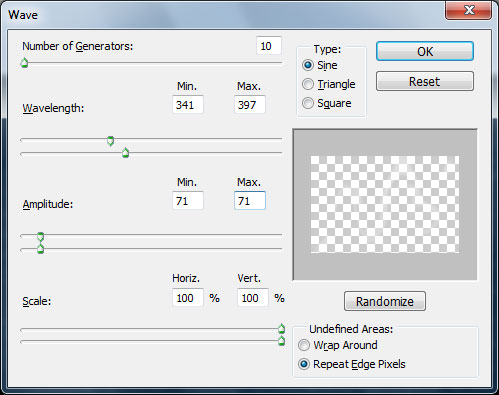
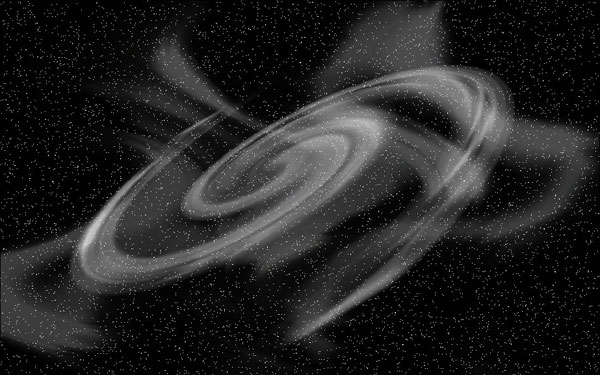
Step 19
Now nosotros copy the layer with the nebula by pressing Ctrl+J. Subsequently that, merge the two layers which have the nebula into i using Ctrl+E.
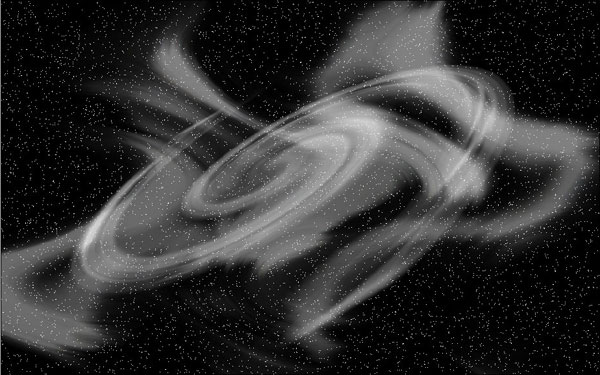
Step twenty
With the aid of Eraser Tool, we make the nebula more opaque to adjust its shape and transparency. The edge of the nebula is more transparent, but on the borders of the galaxy quite the contrary, though it depends on somebody´s taste, it´s advisable to use the brush with 500 pixels in diameter and opacity 45. Also nosotros should slightly adjust opacity on the layer with the galaxy, particularly on the edges.
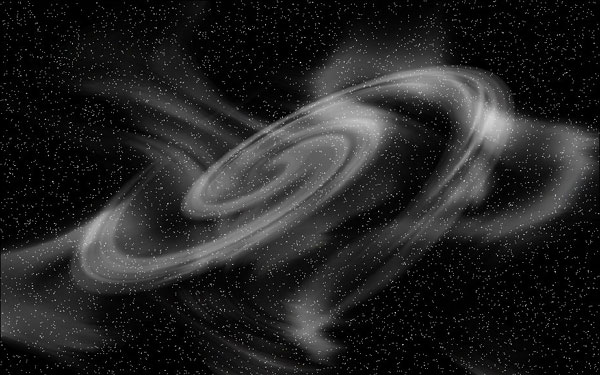
Step 21
Open PSD file that was created on Part 1 of this tutorial. Select layers Nebula and Galaxy and merge both layers by going to Layers > Merge Layers (Ctrl+E). We will accept now 3 layers: blackness, white, and the one with the milky way. It'due south worth noticing that space is very cute, all colors tin can be establish in it, so let's add them into our galaxy. Create a new layer and change the layer Blending Mode to Color. After that select a soft-edged Brush Tool, opacity 10%, 300 pixels in bore, color #5a78cc and paint it arbitrarily.
![]()
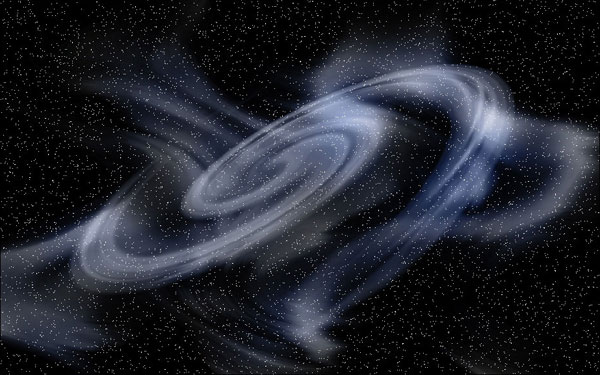
Pace 22
Keep Castor Tool selected and change color to #ff0000 to add cherry-red colour.
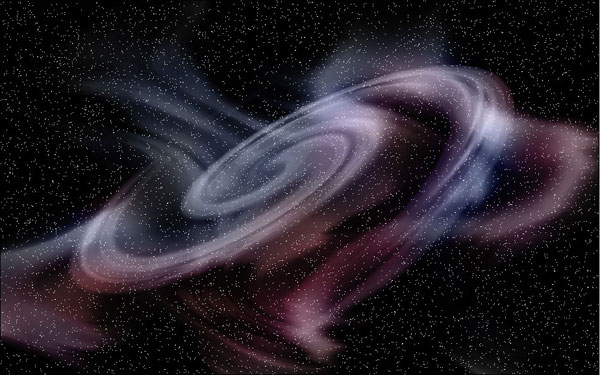
Step 23
Keep Castor Tool selected and alter colour to #fff000 to add together yellow color.
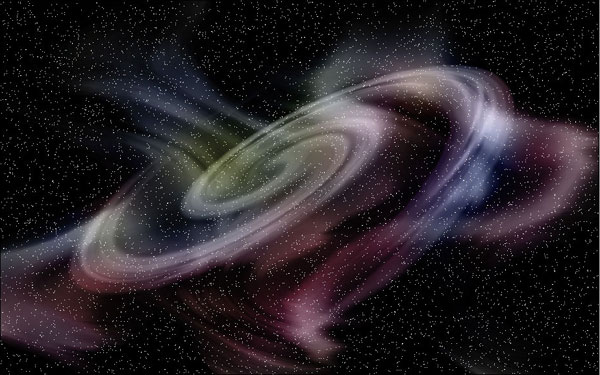
Step 24
Create a new layer. On this new layer nosotros create the centre of the galaxy. Select a soft-edged brush, 500 pixels in bore, color #ffffb7, opacity 100%.
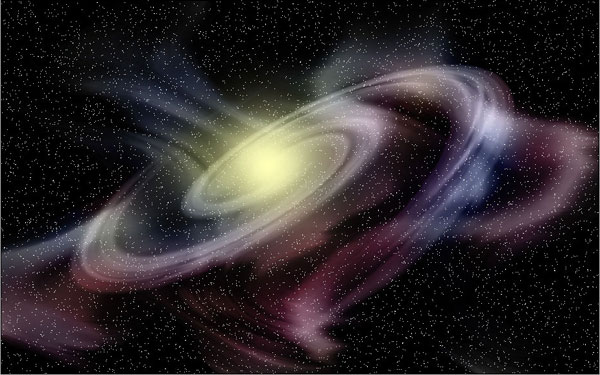
Step 25
Change the brush bore to 300, white color (#ffffff) and apply.
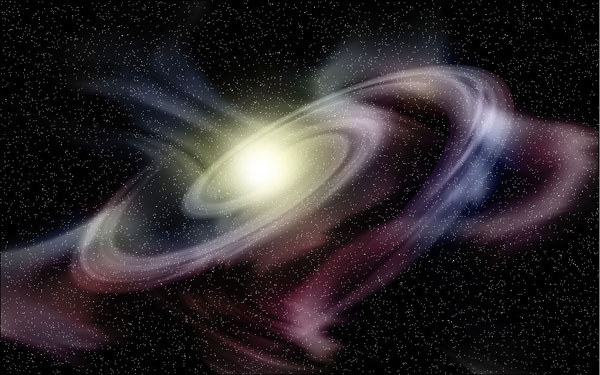
Step 26
Shape the shining to the galaxy outline with the help of Edit > Transform > Calibration:
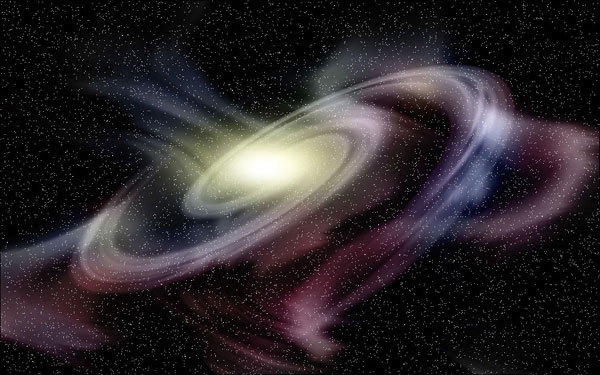
Pace 27
Rotate using Edit > Transform > Rotate:
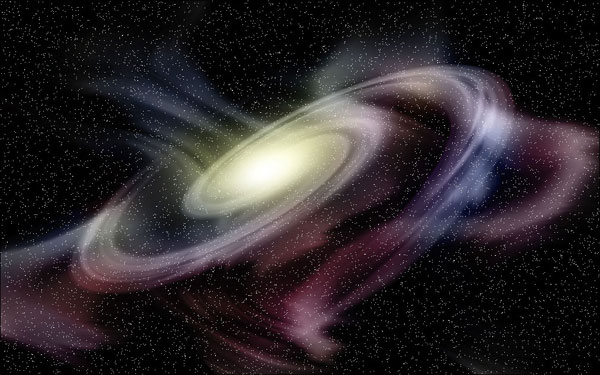
Pace 28
Any galaxy needs stars and our galaxy is not an exception. To bring brilliant stars to the canvas, create a new layer, select a soft-edged Castor Tool, opacity 100%, white color (#ffffff) and open Brush Panel to adjust settings (Windows > Castor or press F5).
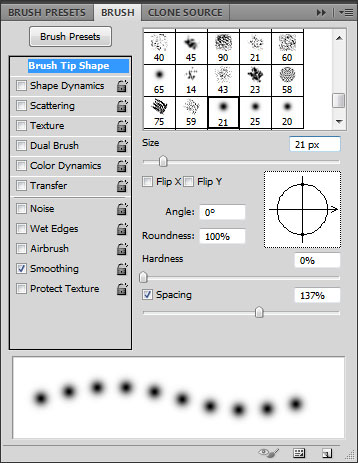
Select Shape Dynamics pick and change settings.
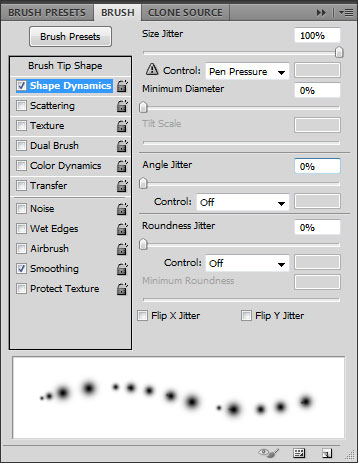
Select Scattering option and modify settings.
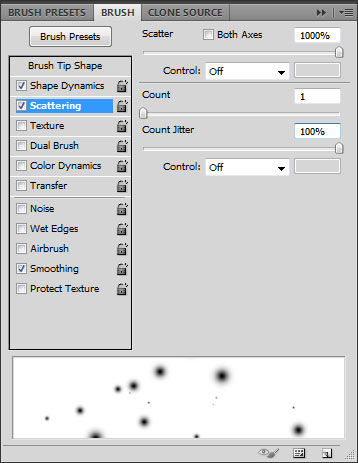
And on Transfer pick update opacity to 100% and change Control to Pen Force per unit area.
Of import: On older Photoshop versions at that place isn´t any Transfer option but Other Dynamics choice is available and this is where you update settings.
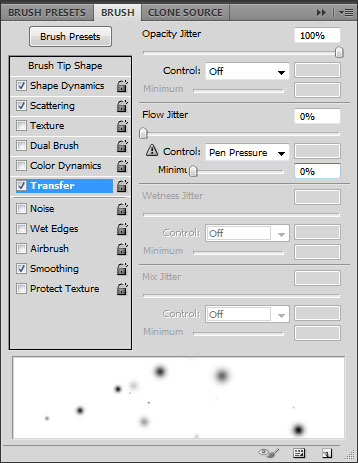
With the assistance of this brush, change its diameter co-ordinate to the state of affairs and your gustation and nosotros tin create stars forth the outline of the galaxy and slightly beyond its premises.
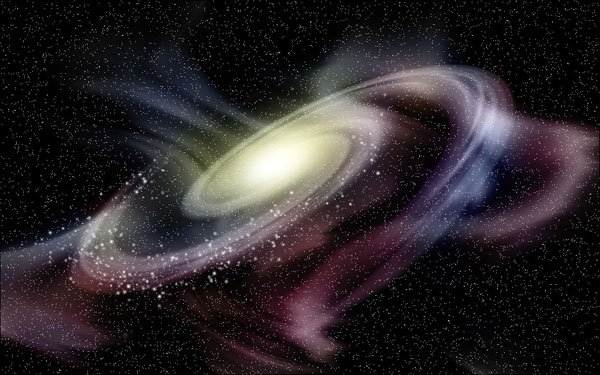
Step 29
It´s worth remembering, that the closer the stars the bigger they appear to exist on the motion-picture show. So you demand to proceed changing brush size.
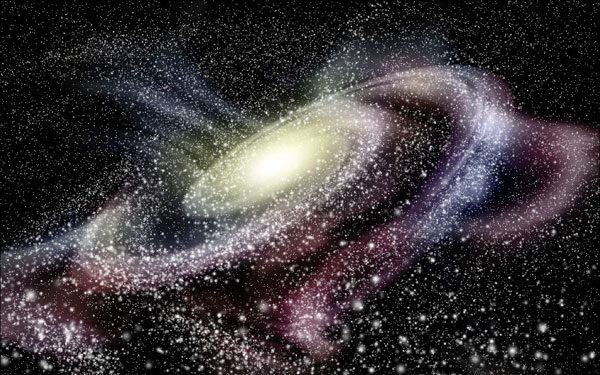
Step 30
There is also its ain nebula effectually the stars. Indistinguishable the layer (Crtl+J) and blur the layer that is below using Filter > Blur > Gaussian Blur:
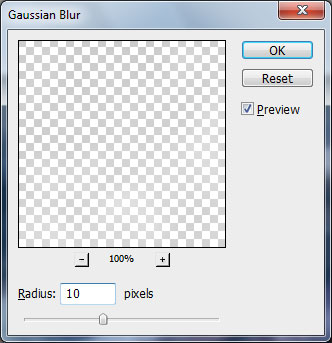
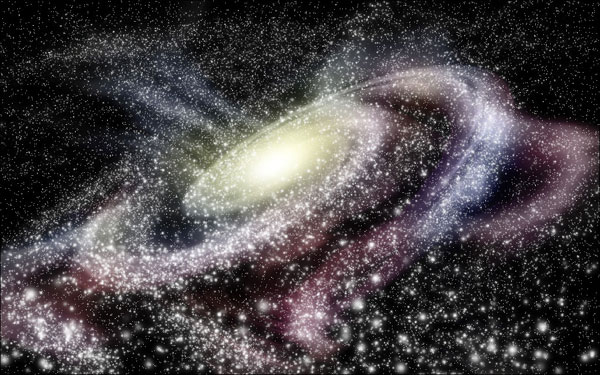
Step 31
Stars accept color too. Select the Gradient Tool and set up post-obit presets:
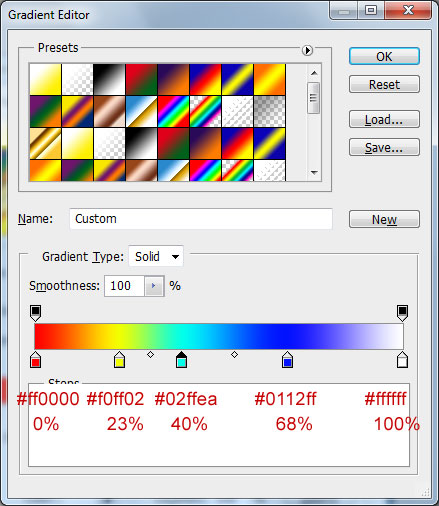
Get back to original stars layer and select stars. Create new layer and apply gradient.
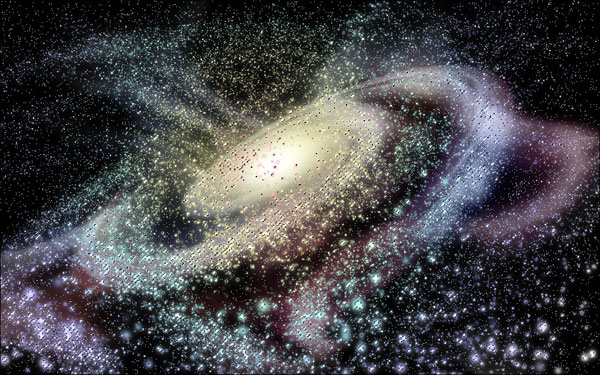
Move this layer below both layers that comprise stars.
Step 32
Apply Soft Calorie-free Blending Style for the layer with the gradient.
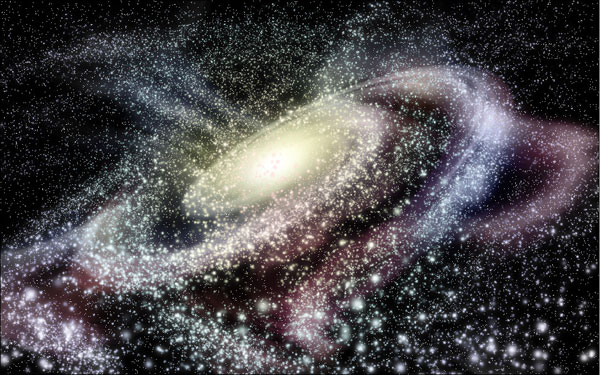
Step 33
To be more realistic our galaxy lacks dust. To create dust we select standard Dry Brush, opacity 100%, black color (#000000), modify the diameter co-ordinate to the situation. Nosotros apply strokes along the galaxy shape on a new layer.
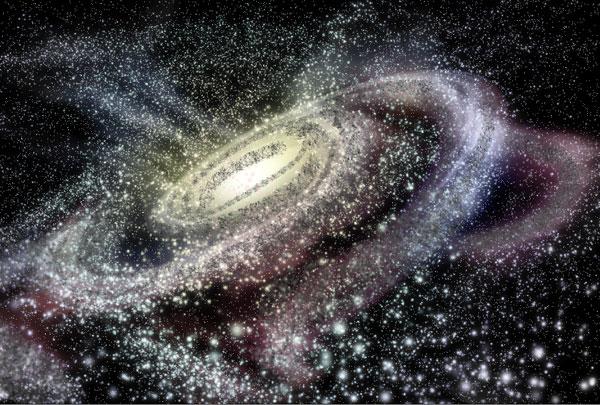
Stride 34
At present nosotros adjust the dust outline using the Eraser Tool, select a soft-edged brush, opacity 50%, diameter co-ordinate to the state of affairs.
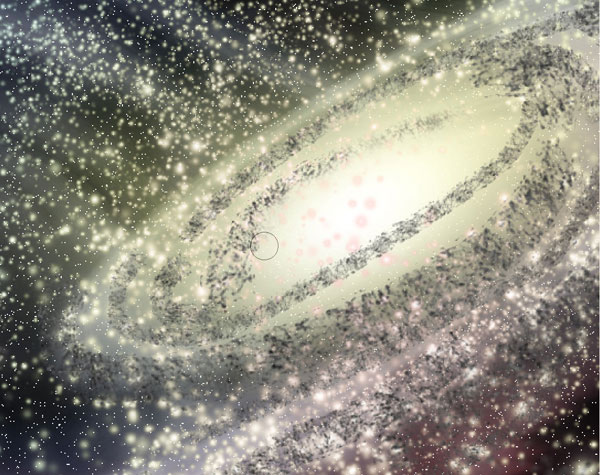
Pace 35
Then we remove hard edges of brush strokes and go realistic dust.
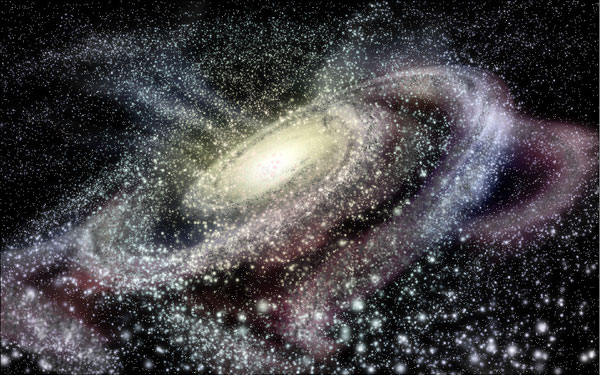
Step 36
Now allow´due south apply colour to the dust layer. Nosotros treat the dust in the aforementioned style as the stars, select the layer with the dust and apply the aforementioned gradient.

Footstep 37
Employ the Multiply Blending Mode for the layer with colored dust.
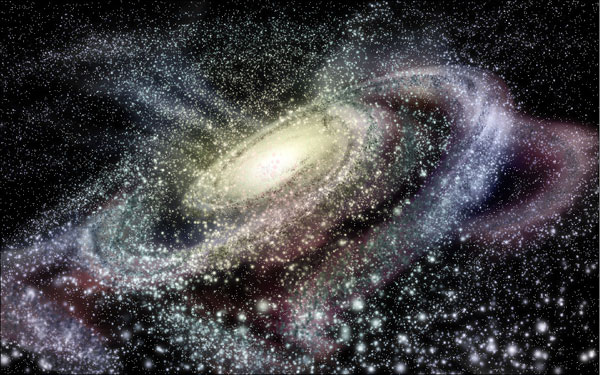
Stride 38
It remains only to add together volume to our prototype, we select a soft-edged castor, 900 pixels in diameter, opacity 30%, blackness color (#000000) and darken the image above and slightly on the edges on a new layer.

Footstep 39
We tin can say the milky way is ready simply we tin add some more details. Let information technology be very large stars or constellations. Create a new layer, select the Brush Tool and brush with 70 pixels in bore, opacity 100%, color #6191dc.
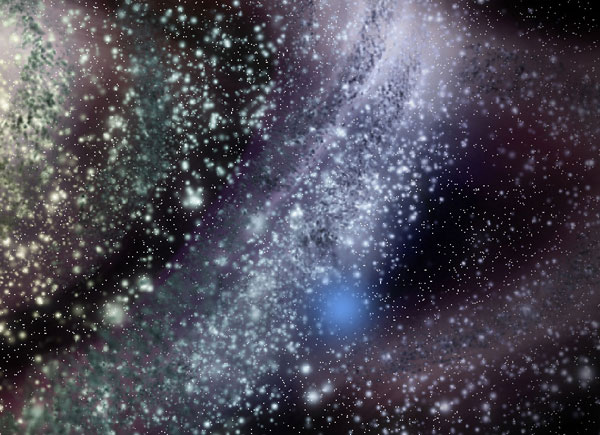
Step forty
Let´due south change brush colour to white (#ffffff).
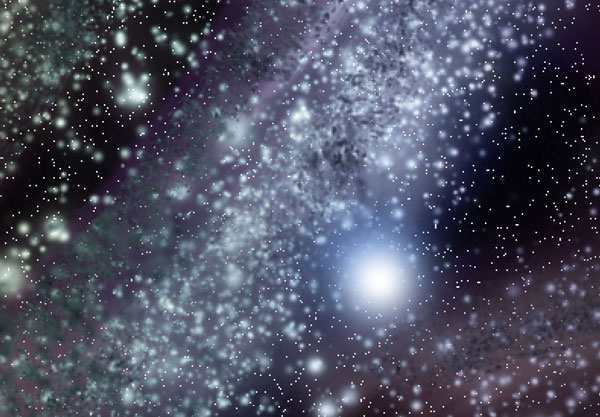
Pace 41
Deform slightly using Edit > Transform > Scale and Edit > Transform > Rotate.
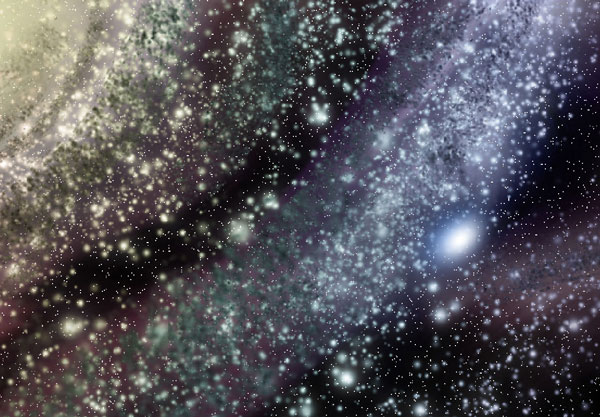
Final Image
It´s possible not to deform so it depends on your taste. Add a few stars on the same principle.
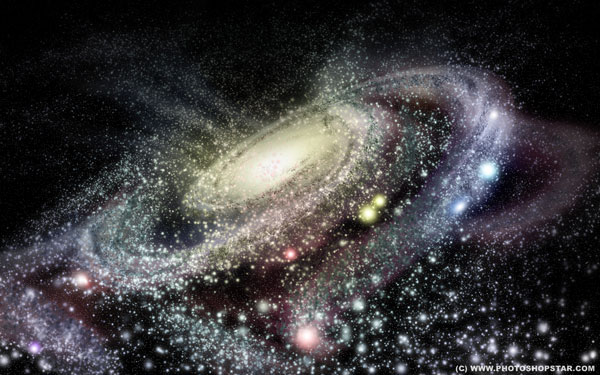
How To Draw A Galaxy In Photoshop,
Source: https://photoshopstar.com/how-amazing-outer-space/
Posted by: steelesmilley.blogspot.com


0 Response to "How To Draw A Galaxy In Photoshop"
Post a Comment