How To Color Shape In Photoshop
Later on creating a shape in Photoshop, yous might not have the right color that you're looking for. Luckily there are a variety of easy ways to change the colour of any shape you create. From solid colors to gradients, there is a ton of options to suit your fashion. Let's start things off with the near basic way of changing the colour of a shape in Photoshop.
To change the colour of a shape in Photoshop, select your shape layer in the Layer Console, then press U to activate the shape tool. In the upper settings bar, a "Fill up" choice volition appear. Clicking on the Fill setting, option a new color from the provided color swatches to employ to your shape.
This easy method allows yous to modify the color of a shape in seconds, but this merely covers the tip of the iceberg. And so let's dive into this process more in-depth to provide y'all with the most color-irresolute options!
How To Change A Shape'south Color In Photoshop
Step 1: Create A New Shape Layer
Let'southward not get ahead of ourselves here and first irresolute colors before yous have a shape!
Press U on your keyboard to access the shape tools or detect it in your toolbar to create a new shape.
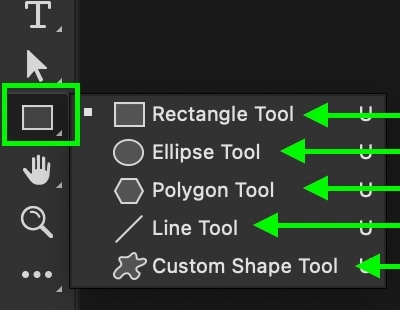
There are diverse shape tools available in Photoshop, from circles, rectangles, triangles, and custom shapes. To locate these different tools, click and agree on the shape tool icon to reveal the related tools.
Alternatively, you can press Shift + U to cycle through the dissimilar shape tool options.
With your desired shape tool selected, click and drag out on your canvas to create a new shape. This volition add your shape to your canvas and create a new shape layer in the Layer Console.
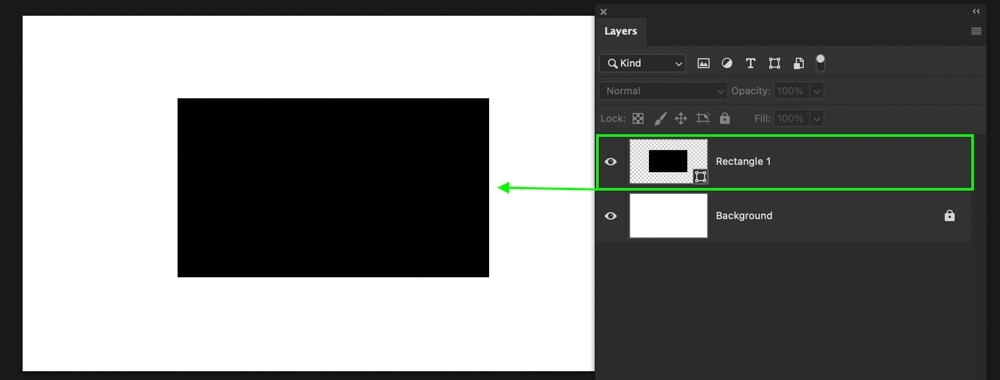
If you are having a hard time creating a shape similar shown above, brand sure your tool manner is gear up to "Shape" in the upper settings bar.
Footstep 2: Select The Shape Layer In The Layer Panel
This should exist done automatically if you lot just created a new shape on your sheet. If non, simply click on the shape layer to select information technology indicated by the highlight.
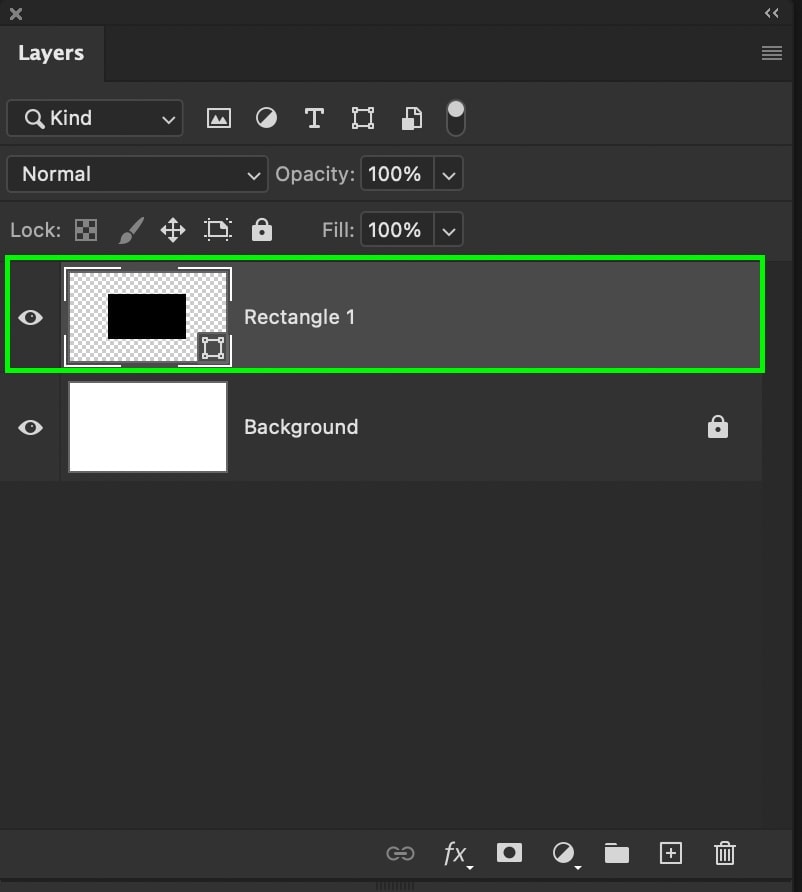
Step 3: Select The Shape Tool
With the shape layer selected, ensure that the shape tool is active to reveal your color make full and stroke options in the upper settings bar.

Footstep 4: Click The "Fill" Setting In The Upper Settings Bar
Now you volition see a "Fill" and "Stroke" setting in the upper setting bar. As long as your shape layer is selected, you will see the active colors displayed here.
To change the general color of your shape, click on the Fill option.

A panel will reveal itself with diverse preset color swatches and a list of your recently used or sampled colors. These provide a fast way to find a solid color to add to your shape.
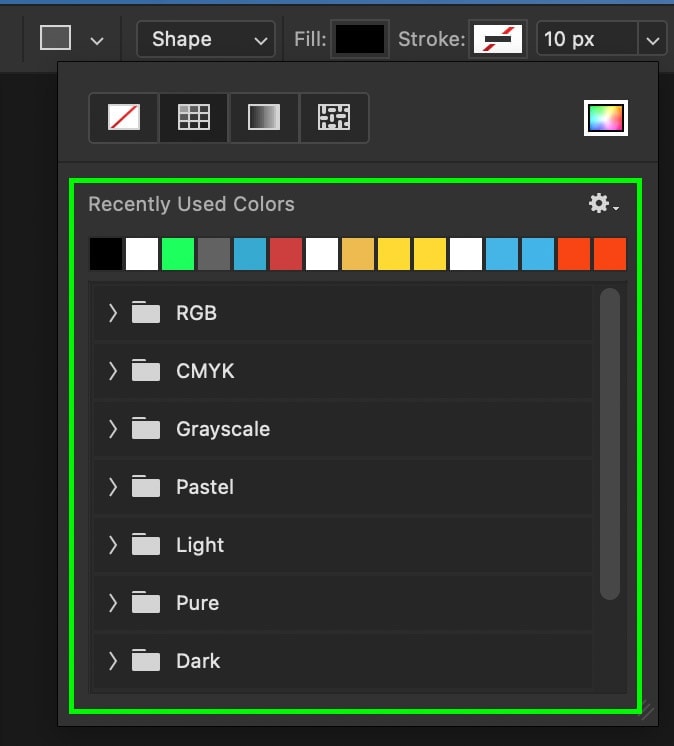
If y'all don't see the colour you want, click on the color picker choice in the upper correct corner of this panel.
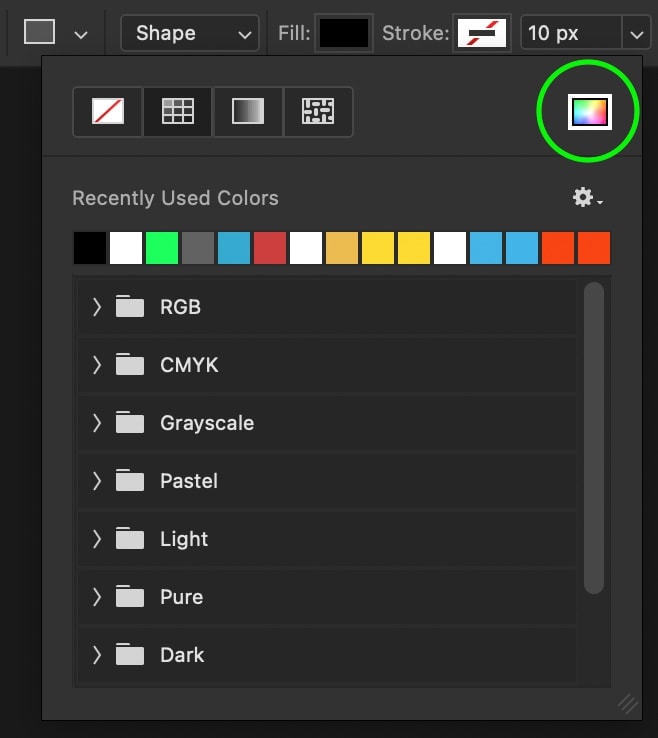
In the color picker that appears, you can select the perfect color to fill up your shape with. Then, once you're happy, press OK to apply the color to your shape.
After changing the fill color, your shape will have a brand new color practical!
Step v: Click The "Stroke" Setting In The Upper Settings Bar
The stroke setting controls the outline colour of your shape. In this instance, I exercise non want an outline around my shape. The steps below will share how to make the outline transparent. To learn how to outline annihilation in Photoshop, cheque out this tutorial.
Clicking in the stroke setting, select the white box with the red line through it to make the outline invisible. This mode, you lot will but encounter the fill color of your shape.
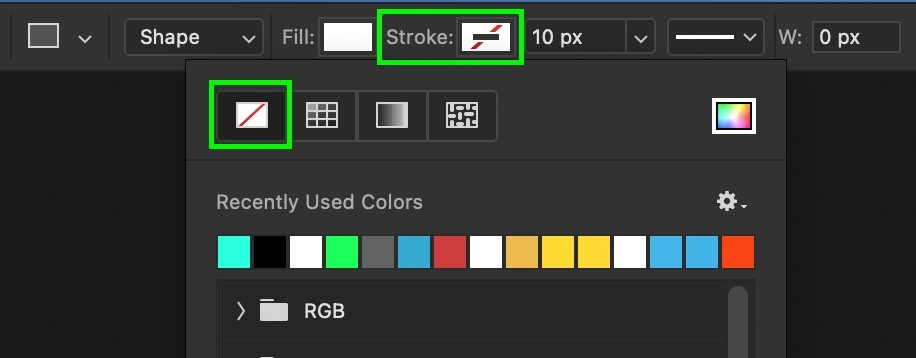
Pace vi: Admire Your Shapes New Color!
With these like shooting fish in a barrel steps, you lot have now successfully change the color of your shape in Photoshop.
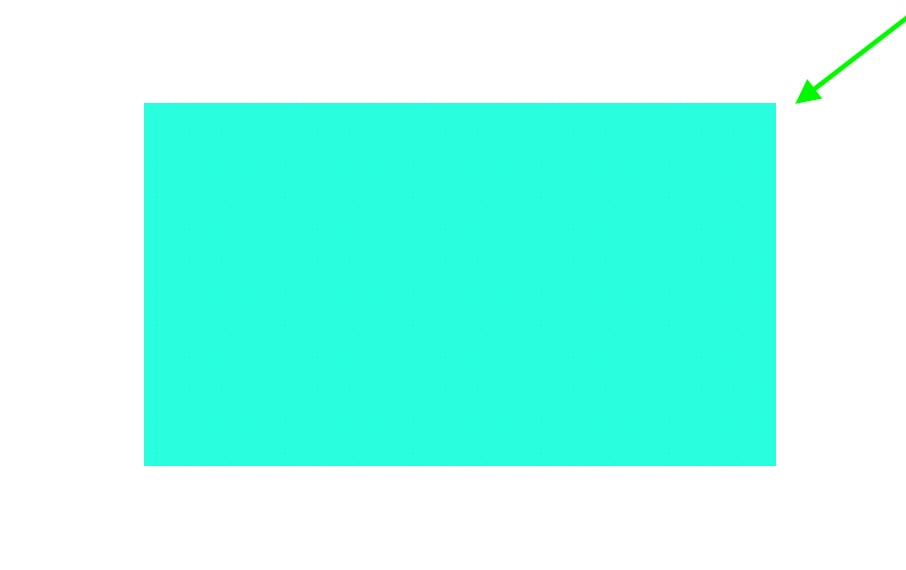
How To Change The Color Of A Rasterize Shape In Photoshop
To alter the color of a rasterized shape, create a new color fill layer by going to Layer > New Fill Layer > Solid Colour and fix your desired color. Placing your fill up layer higher up the shape layer, add together a clipping mask to the color fill layer to make full the shape with your new color.
If your shape is rasterized, the method in the previous department will no longer work. Luckily using a colour fill layer provides an easy workaround for this effect.
Later rasterizing a shape, you are left with a single rasterized shape layer in the layer panel. Now you need to create a color fill up layer above this shape.
To create a new colour fill layer, become to Layer > New Fill up Layer > Solid Color. From the options that appear, rename your layer to stay organized, and so select a colour you want to add together to your shape. Don't worry; this can be inverse later.
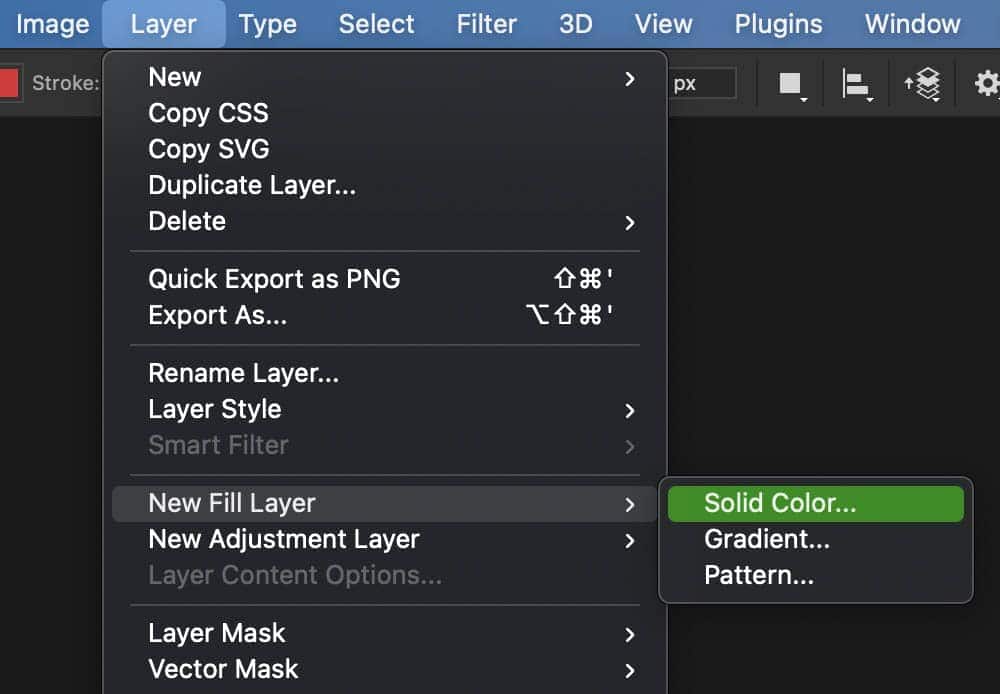
With a color chosen, make sure that your color fill layer is above the shape layer in your Layer Panel.
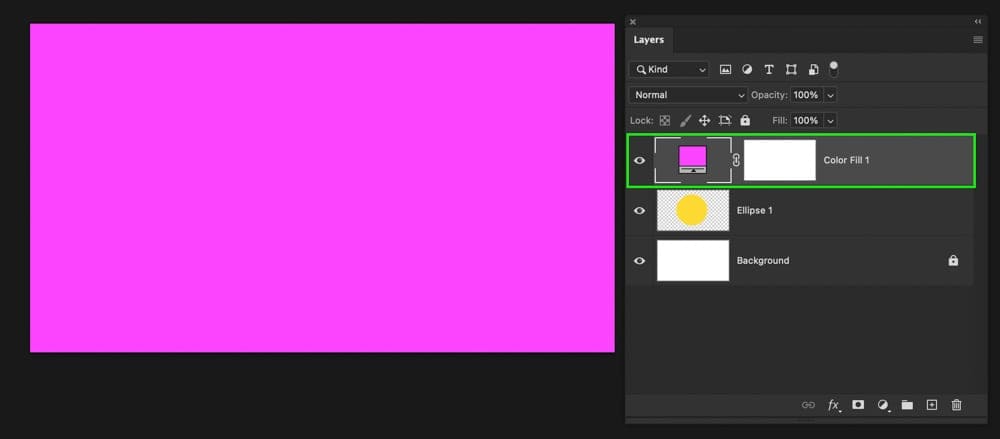
Now right-click on the color fill layer and choose "Create Clipping Mask."
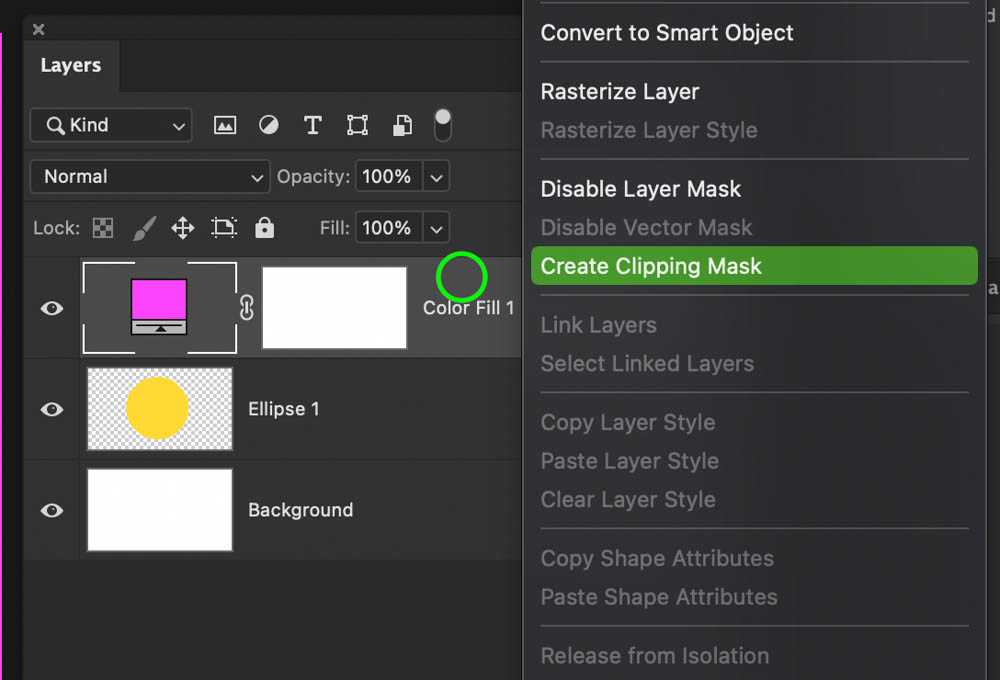
The colour fill up layer volition become restricted to the shape it is clipped to and replace the original make full color.
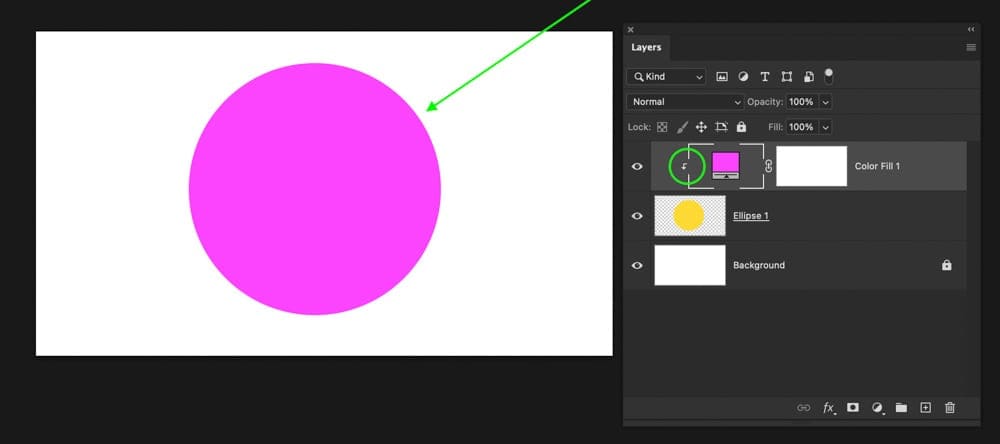
If yous want to change this color afterward on, but click on the color fill layer icon to open the color picker and select a new colour.
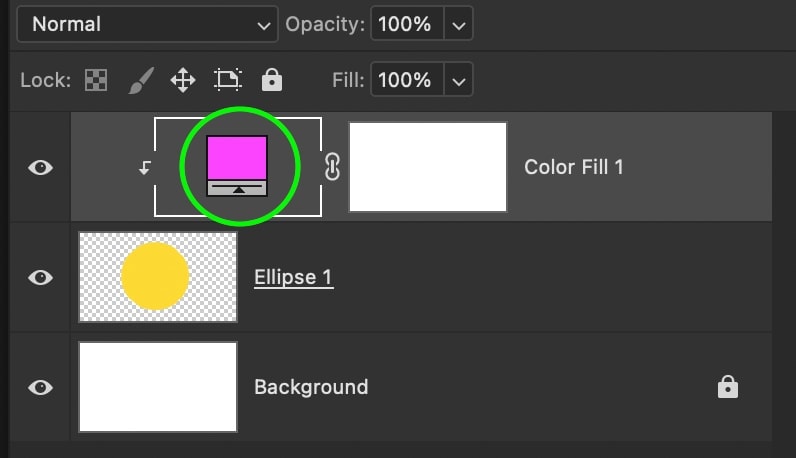
This is some other easy way to alter a shape's colour in Photoshop that comes in handy when working with rasterized shapes!
How To Fill A Shape With A Slope In Photoshop
To fill a shape with a gradient in Photoshop, create a new slope fill layer by going to Layer > New Fill Layer > Slope. Once your slope fill is made, identify information technology above the shape layer, then correct-click on the gradient layer and choose "Create Clipping Mask" to fill the shape with a gradient.
Let's break this down more in-depth.
Beginning, create your shape layer using the steps mentions earlier in this commodity if you have yet to do so. Then go upwardly to Layer > New Fill Layer > Slope to create a new gradient fill layer.
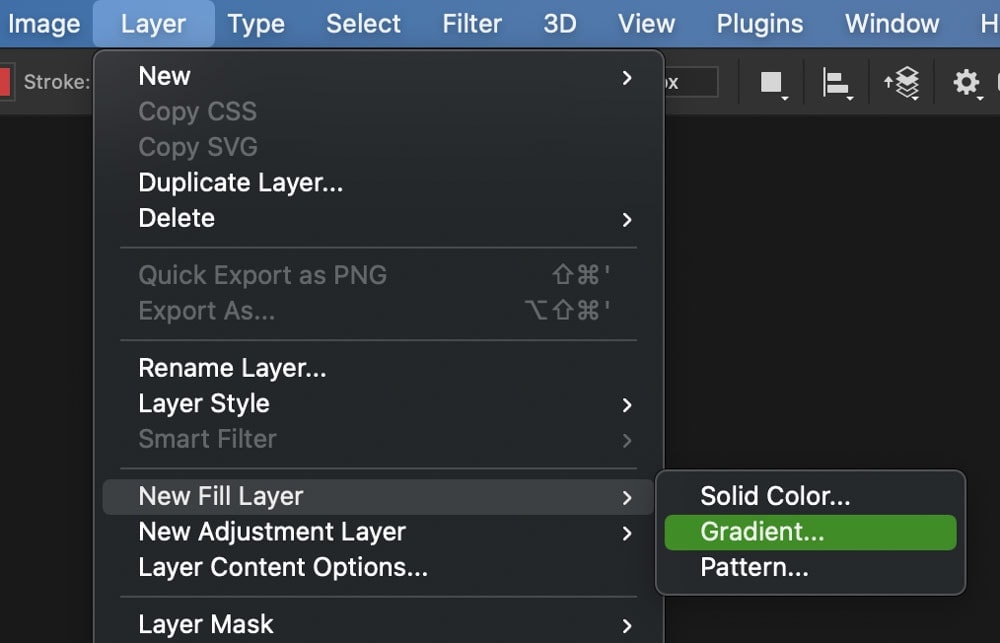
In the gradient fill panel, you can choose between a broad range of gradient options and access the gradient editor. For the sake of example, allow's create a new gradient.
First, click on the Gradient Editor.
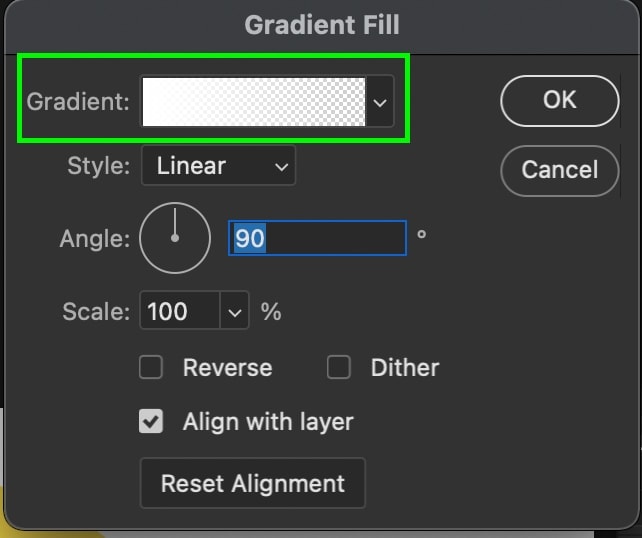
And then open the "Bones" folder and select the "Black, White" gradient preset.
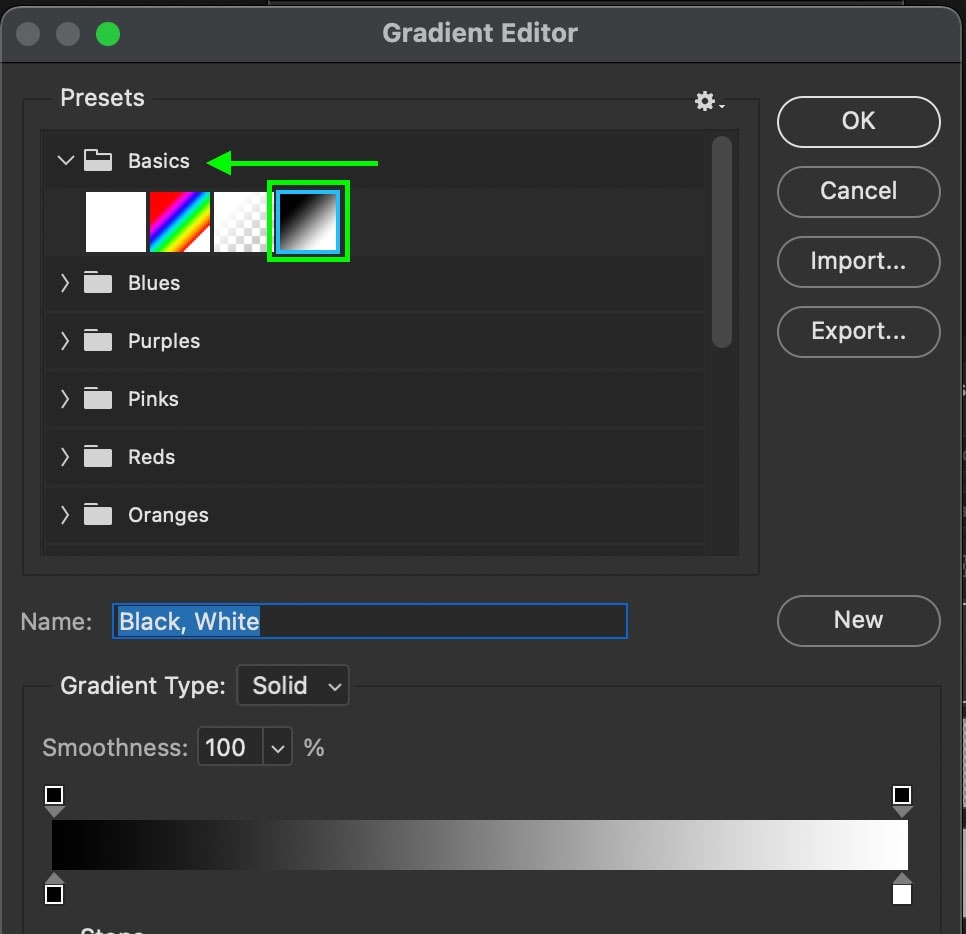
In the gradient preview, double click on the black and white colour swatches to change their color. In this instance, I will switch my slope to something more colorful, then click OK to exit the gradient editor.
Now you tin choose the settings for how your gradient appears. I break down each of these settings more than in-depth in this tutorial, and so I will keep it cursory here.
Since I desire a gradient that transitions in a line from one color to another, I'll select the Linear Gradient option. I'll then adjust the bending to change where my gradient is coming from.
Once you're happy with the adjustments you've made, click OK to go out the gradient fill options.
At present your gradient will take over your entire canvass, but non to worry! Clipping masks are here to salvage the day. Simply right-click on your gradient fill layer and select "Create Clipping Mask."
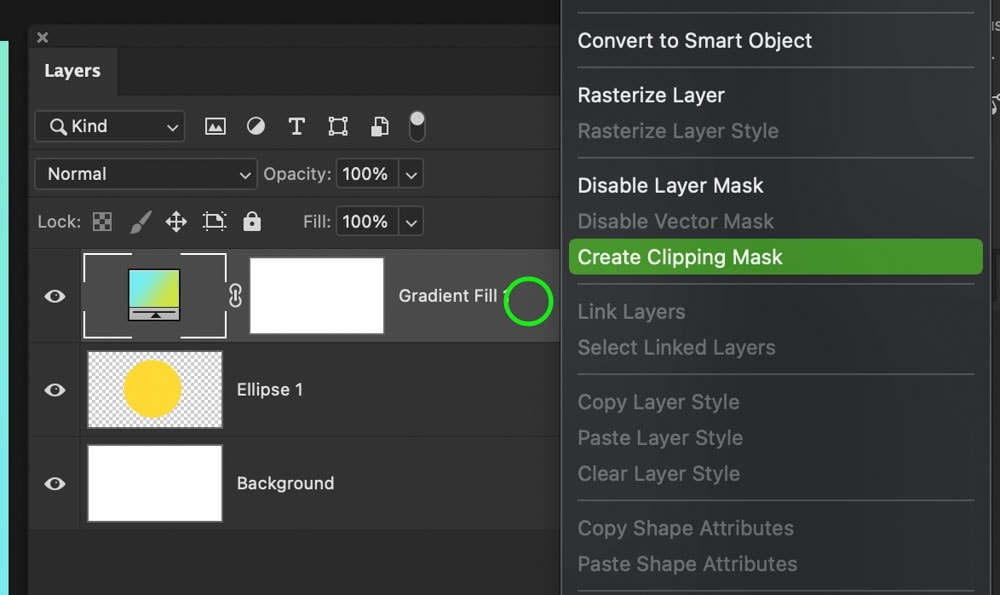
At present the slope will only be visible inside of the shape layer it is clipped to, effectively filling your shape with a slope in Photoshop!
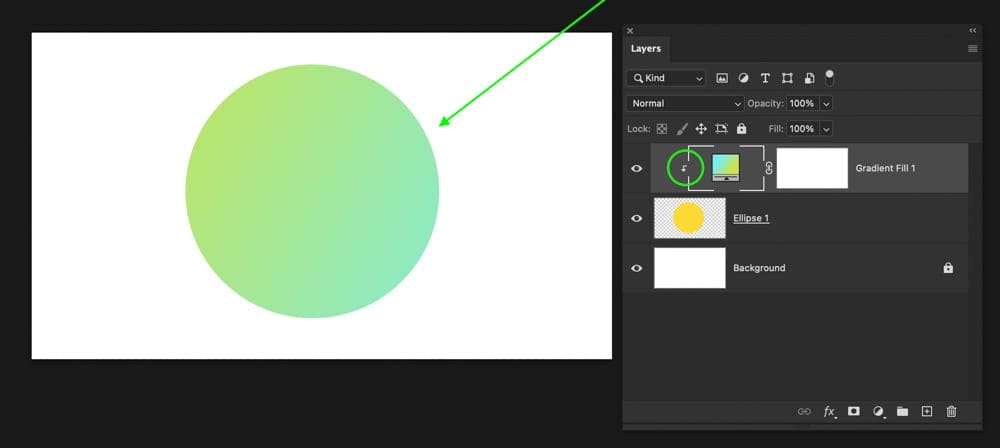
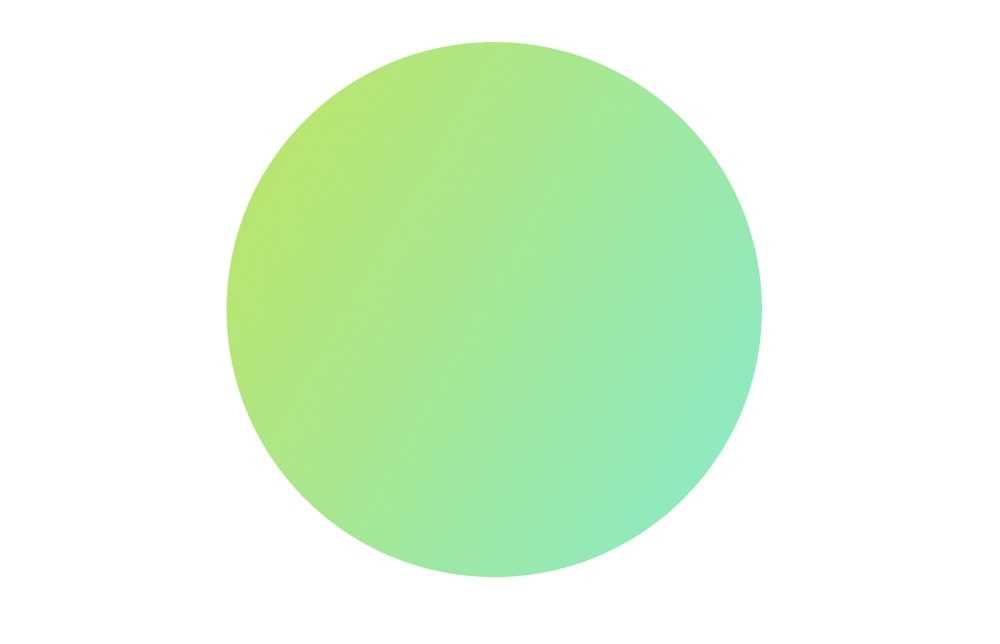
If you lot want to edit your gradient fill later, you can double click on the gradient layer fill thumbnail to adjust your settings.
How To Make A Shape's Color Transparent In Photoshop
To make a shape'due south make full color transparent in Photoshop, select the shape layer in the Layers Console, and then select the Shape Tool (U). In the upper settings bar, click on the "Fill" option and select the white color swatch with the red line through it. Now your shape's fill color is transparent.
This can be extremely useful if you lot simply want the outline of a shape rather than one filled with solid colors.
To give you a amend agreement, let's break the process downwards pace by footstep.
Starting time, select your shape layer from the Layers Panel or create a new shape if y'all haven't already.
Now access the Shape Tool to reveal the shape settings in the upper bar. From the options here, click on "Fill up."
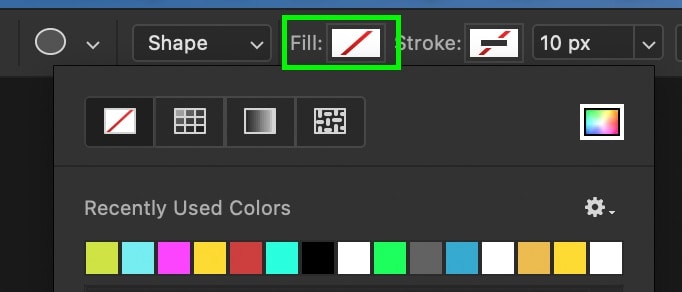
Inside the panel that appears, you lot will find a white color swatch with a red line through it. This represents transparency, so when it'southward selected, the colour of your shape will be invisible.
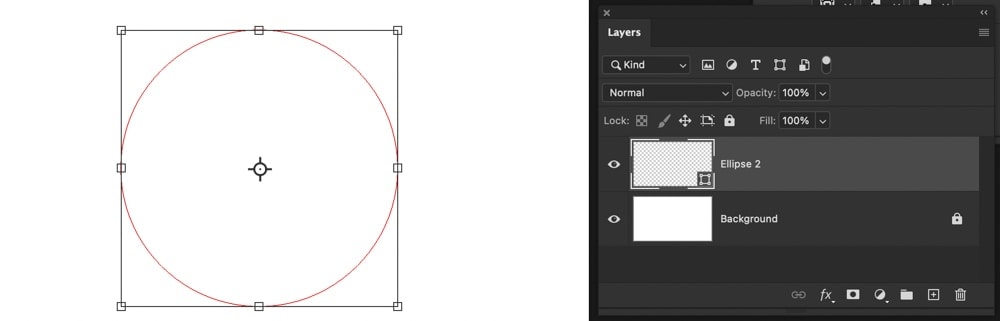
At this bespeak, your shape is entirely transparent, but let's add an outline then nosotros can use this shape for something. Clicking on the "Stroke" option, select whatsoever color to outline your transparent share with. Then adjust the stroke width to alter the thickness of the shape'due south outline.
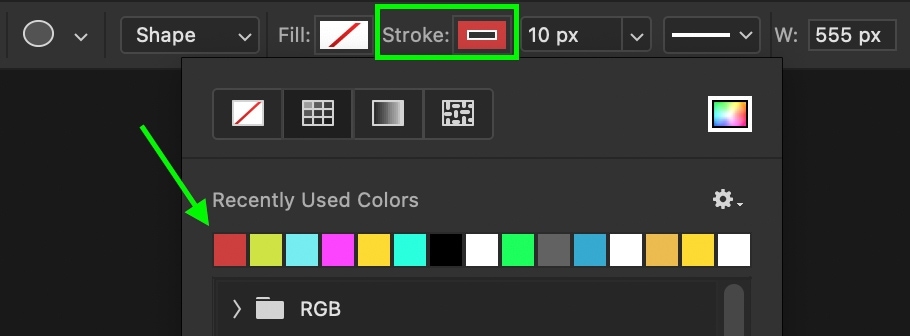
Now you're left with just the outline of your shape that'due south perfect for stylizing your images with!
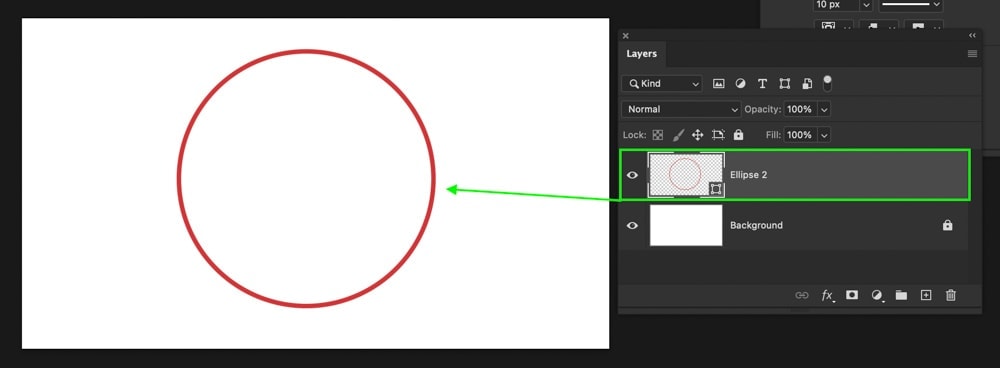
Using the steps y'all learned throughout this post, you at present know how to change the color of a shape in Photoshop like a pro. From solid colors, gradients, or transparent shapes, it can all exist done in just a few clicks!
Happy Editing,
Brendan 🙂
Source: https://www.bwillcreative.com/how-to-change-shape-color-in-photoshop/
Posted by: steelesmilley.blogspot.com

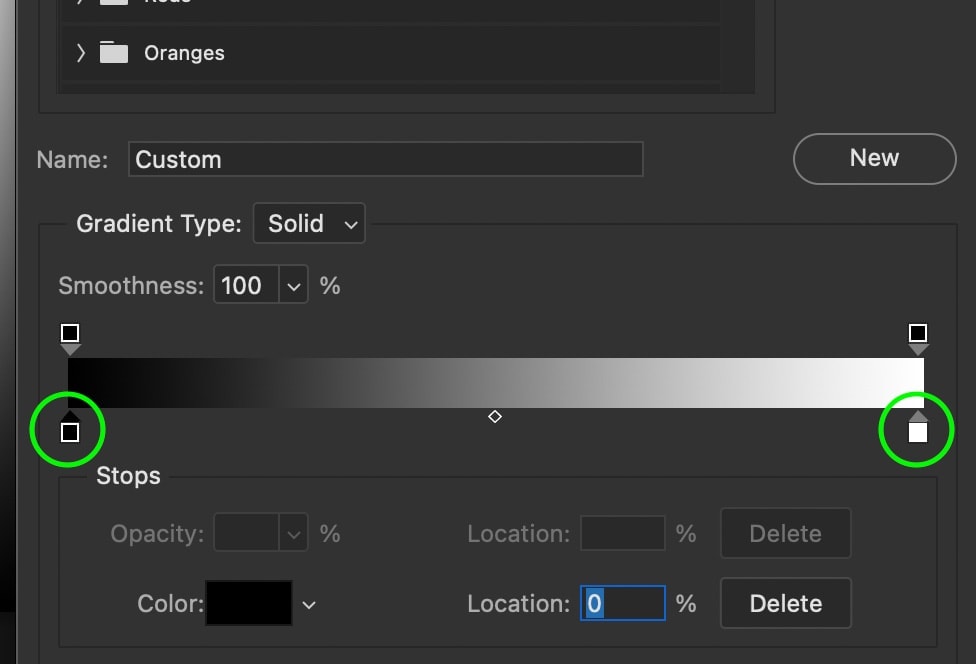
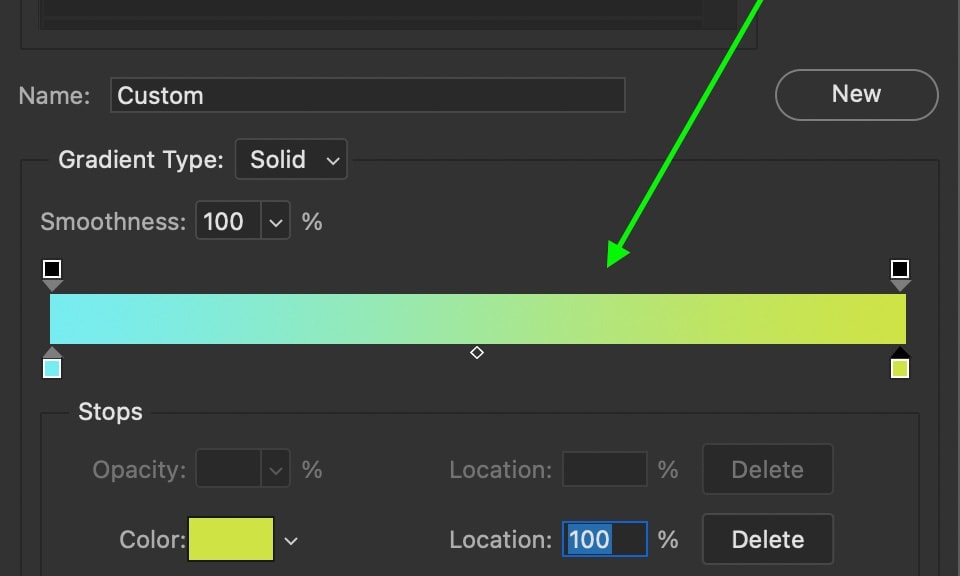
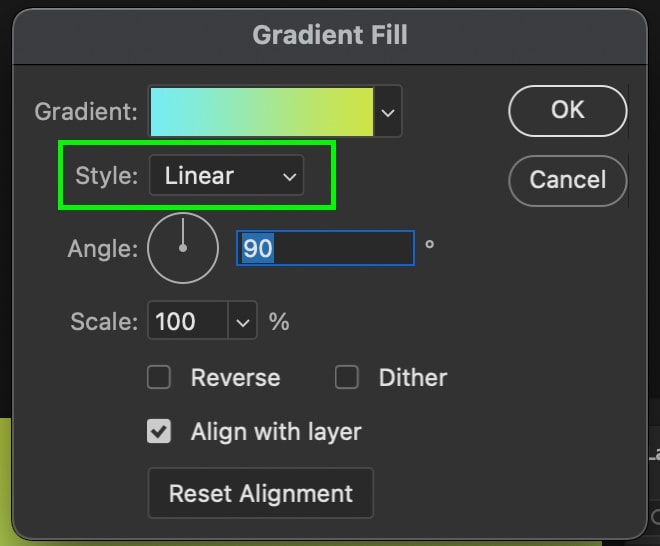
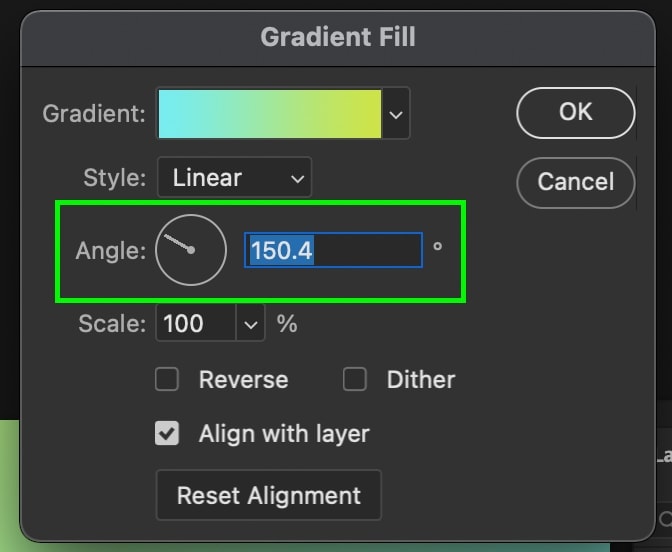
0 Response to "How To Color Shape In Photoshop"
Post a Comment